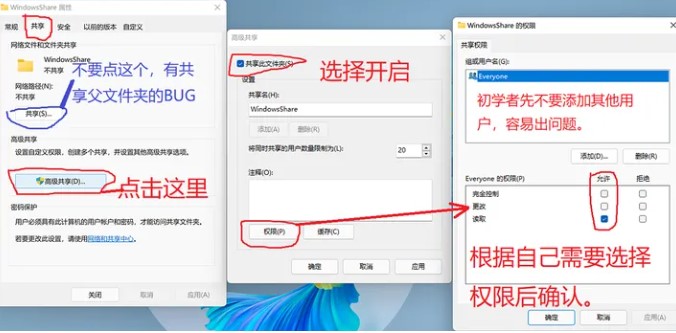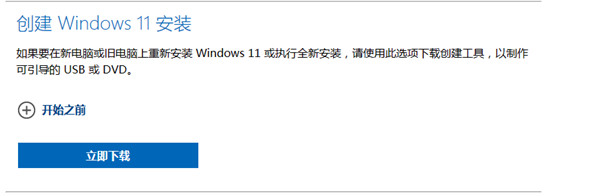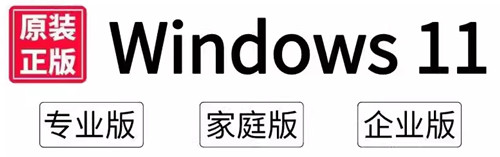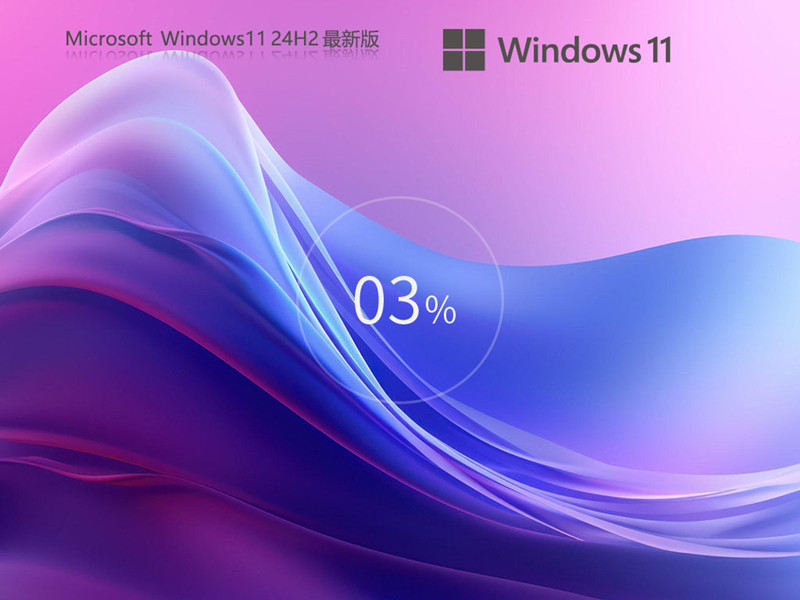华为Win11如何重装系统 华为不用任何工具重装Win11系统的方法
华为MateBook 14s笔记本是一款相当不错的笔记本电脑,不仅屏幕素质较高,而且放音质不错,影音体验较好,同时CPU更新、内存硬盘性能也有进步,如果你使用的是华为笔记本电脑,并且打算重装系统,下面系统之城小编将为您介绍重装的方法。
安装方法
1.不用u盘一键重装(点击查看)
2.U盘PE一键安装教程(点击查看)

如果电脑能开机进系统可以直接选择一键安装,无需U盘,进不了系统就必须使用U盘安装,首先我们还是得做一个系统盘,这是必要的介质,需要一个建议16GB容量的U盘,如果没有的话可以买一个,现在这种U盘很便宜的。制作系统U盘的时候务必保证U盘插在电脑上并且出于可用状态。
拿到U盘之后我们开始做系统盘,如果家里没有电脑的话,可以考虑去亲戚朋友家做或者是网吧制作。
有一个事,我现在不得不来单独写一下,那就是如果你的U盘被拿来做系统盘,那意味着需要被格式化,那么你U盘里的数据会全部丢失,已经有好几个观众不知道格式化是什么意思而导致数据丢失了,所以这里就单独列一段出来提醒一下大家,如果你要把一个U盘做系统盘,请做好备份!因为做系统盘要清空原有U盘的所有数据。

这个时候我们需要进入Windows11的页面:
可以看到有一栏“创建Windows11安装”,我们点击下载安装即可。
如果是想直接给Windows10升级Windows11那可以直接下载上面的“Windows11安装助手”
下载好是一个叫“MediaCreationToolW11”的应用程序,双击打开它,就是下面这个页面,直接点“接受”
然后这一步直接点“下一页”,因为都设置好了

这一步选择好“U盘”,然后点击“下一页”
选好用来做系统盘的U盘,然后点“下一页”
然后系统自动会给你下载Win11
下载好之后会自动创建Win11介质

安装好了也会提示
到这一步, 你的系统盘就做好了,后续就是去安装了,记得把U盘插到电脑的USB接口上去。
插好U盘之后按下主机启动键准备开机,但是在进入系统之前你需要按快捷启动键
老机器是不能装Windows11,这里使用的是UEFI引导,你们可以看到有一项带“UEFI”字样,然后我做系统盘的那个U盘是金士顿的,所以这里很容易就能找到哪个是我们本篇要用的启动盘
点进去就可以看到熟悉的一面了:

我不知道为啥我手机拍这个场景总是会有这种散光的效果
直接点“下一页”
直接点“现在安装”
这里可以直接点“我没有产品密钥”,然后点下一页
这一幕应该很熟悉,所谓家庭版、专业版其实对普通人来说没有区别,我一般默认选择专业版,选择好之后点击“下一页”

勾选接受条款,然后点击“下一页”
由于是装新系统,所以要选第二项“自定义:仅安装Windows”这一项
熟悉的一幕,把你要装系统那个磁盘格式化了,然后选择好,点击“下一页”
一定要注定要用UEFI引导,不建议使用legacy引导,因为UEFI引导对应的是GPT格式,而legacy引导对应的是MBR格式,在EFI系统内,Windows只能安装在GPT格式下,开机引导和磁盘数据格式不匹配就会报错,
这种情况下你要么去选择legacy引导来启动(就是开启快捷启动键里面不带EFI/UEFI启动的那个U盘选项),要么就选择MBR转GPT格式,
前者只需要重新回到BIOS调整就行了,
后者需要手动输入一些操作,
在安装那一步按下Shift+F10,这样可以调出命令提示符,
再起基础上输入“Diskpart”,然后按下回车键,
然后输入“list disk”(看好了lisk和disk之间是有一个空格的),回车之后你可以看见你电脑里所有的磁盘,磁盘0、磁盘1、磁盘2之类的显示
通常都会显示容量,我们可以根据容量来选择我们需要转格式的硬盘(如果有多个容量一样的硬盘请拔掉多余的只留系统盘再进这里),比方说我们这次需要将磁盘0转格式,
我们继续输入“select disk 2 ”然后回车(这里面有两个空格需要打),就可以看到被选择的硬盘
然后我们继续输入“clean”,然后回车,就可以清空这个硬盘的全部分区了,
然后我们再输入“convert GPT”,然后回车,这样你的硬盘就变成了GPT格式了。
图示:(最后那一点,如果你需要GPT格式转MBR格式,那么最后的代码需要打成“convert MBR”)
以上就是所需要的操作,如果对应的硬盘里有重要数据请提前做好备份,
如果你的主板非常老,不支持UEFI启动(这种情况下你进入引导之后会找不到带UEFI引导的),那只能使用legacy引导了,MBR格式有非常明显的局限性(容量不能超过2.2TB),所以一般情况下不建议使用legacy引导,直接用UEFI引导就可以了。
当然这里顺带说一下,如果你是新硬盘直接插入有系统的新电脑里面,会碰见这一项:
如果要装系统的硬盘有这一阵操作,那么如果你打算以GPT格式装系统,就可以在这一项提前确定GPT格式,这样就不用担心后面再去打代码之类的,
注意你选择好装系统的这个盘会变成C盘
然后它就会自己安装了,直到完成
到这一步,你的系统安装就成功了95%了,后续只是一些零零碎碎的设置了。
这一步是设置地区,应该不需要我教
这一步大多数人应该是选拼音,五笔用户选择五笔,话说五笔现在用的人还多吗?
我一般这一项直接选跳过
连WiFi的一页,选好输入正确密码之后会自动连上网络
当然如果你的电脑现在没有网络,可以点击右下角的“我没有Internet连接”,如果没有的话,那你需要一些指令来调出来
可以这样:
按下Shift + F10或者Fn+Shift+F10,这样可以调出命令提示符窗口,然后输入:OOBE\BYPASSNRO
然后回车,让电脑自己重启一次,再回到这个界面的时候,就会有“我没有Internet连接”这个选项了
下面继续
给自己的电脑命个名
我会选择“针对个人使用进行设置”
输入自己的Windows账号密码
到这一步就彻底完成了,因为几分钟之后你就会看到下面这一幕了
恭喜你,安装完成。