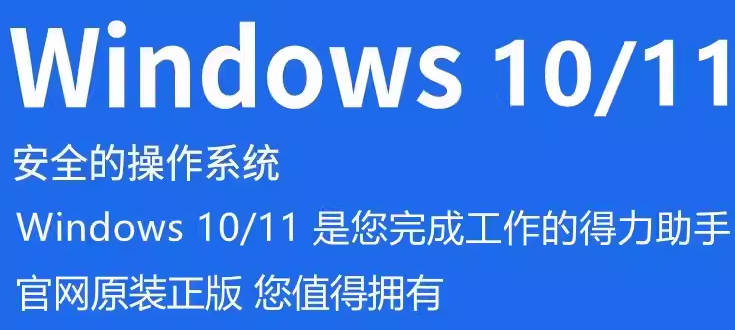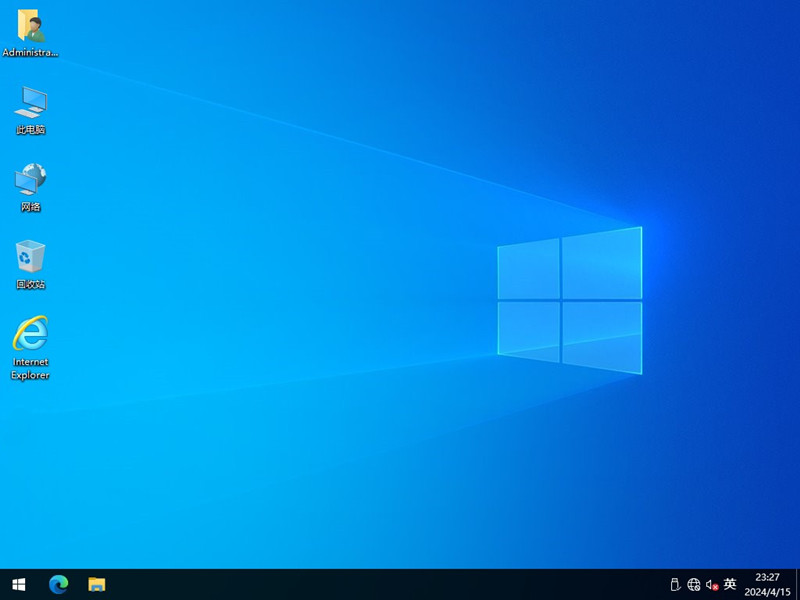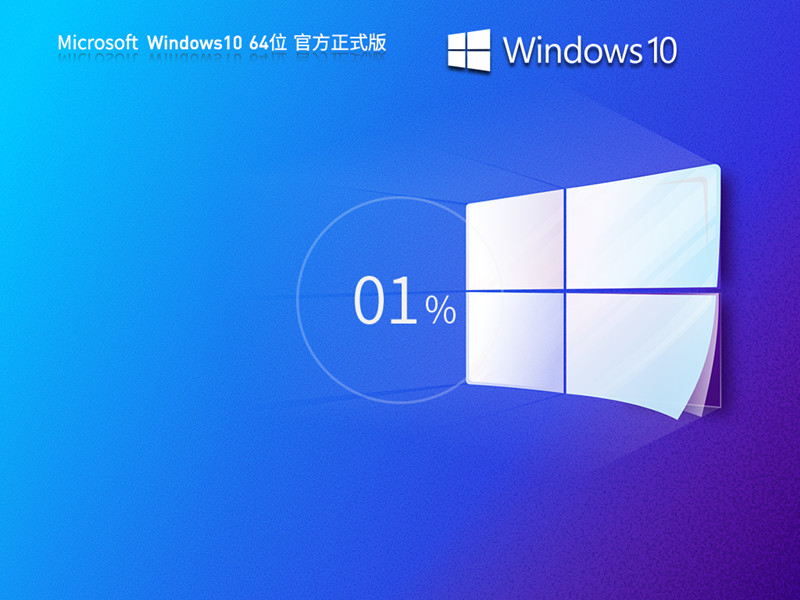2024年最详细的Windows 10家庭版/专业版保姆级手把手安装教学指南
2024年最详细的Windows 10家庭版/专业版保姆级手把手安装教学指南将U盘插入电脑后,在“我的电脑”中找到U盘图标,并右键点击,在弹出的菜单中点击“格式化”。在弹出的格式化选项中,各项设置都使用默认值,并点击下方的“开始”。这样一来,我们就获得了一只全新的U盘,可以用来作为Win10的系统安装盘使用了。
安装方法
1.不用u盘一键重装(点击查看)
2.U盘PE一键安装教程(点击查看)

在准备好上面的所有硬件设备以后,安装过程就可以正式开始了。
资料备份
如果待安装系统的电脑并非全新,而是使用过一段时间,那么硬盘中难免会存放一些之前的资料。因此在安装全新的Win10系统之前,我们一定要将硬盘中原有的数据备份出来,避免丢失,毕竟数据无价。
在电脑还能正常启动的情况下,我们使用U盘,移动硬盘把文件拷贝出来,或者是上传到云盘,都可以。但如果电脑由于系统损坏等原因已经无法正常启动,那么对于新手来说,最方便的办法就是去买一个移动硬盘盒,把电脑硬盘拆出来后转移到移动硬盘盒里面,然后插在另外一台电脑上即可。。

创建Windows10 安装U盘
下载MediaCreationTool程序,如果在打开过程中遇到系统询问,选择“是”或者“运行”。在正常启动后,将看到Windows10 “微软软件许可条款”。
点击右下角的“接受”后,安装程序会启动准备工作,并且要求用户选择“升级”或“创建安装介质”。这时候,我们先插上U盘或读卡器,然后选择“为另一台电脑创建安装介质”。
点击“下一步”后,会出现“选择语言、体系结构和版本”的页面。这里需要大家特别注意版本的选择,Windows 10(也就是专业版)和Windows 10家庭版在功能方面的主要区别如下:
相比家庭版,专业版主要是多出了组策略,Hyper-V虚拟机,远程桌面及BitLocker等功能。那么我们应该如何选择呢?我的个人建议是:
如果计划安装Win10系统的电脑,原本在买来时是品牌机(或笔记本),出厂自带已经激活的Win10家庭版,并且不需要专业版多出的功能,那么可以直接选择家庭版,安装后会自动激活(激活信息是储存在电脑主板中的),比较方便。

如果需要专业版中的功能,对Hyper-V,远程桌面等功能有刚需的,那么强烈建议直接选择专业版。虽然家庭版也可以通过一些方法另外安装这些功能,但比较麻烦,而且没有系统原生的稳定性高。
注意,如果用来创建安装U盘的电脑本身是Win10/Win11家庭版,只有在取消勾选“对这台电脑使用推荐的选项”后,才能选择Windows 10(即专业版)。
无论选择家庭版还是专业版,语言和体系结构保持默认的“中文简体”和“64位X64”即可。点击“下一步”之后,会转到“选择要使用的介质”页面。在这里我们选择“U盘”即可,同时请再次确认U盘已经插入电脑。
点击“下一步”之后,Win10安装程序将会自动开始下载并创建安装U盘。整个过程不需要做任何操作,只要静静等待即可,大约30分钟左右,具体时间取决于网速和电脑配置,
在系统安装U盘创建完成后,我们点击右下角的“完成”,然后程序会自动清理缓存并关闭。
至此,我们的Win10系统安装U盘创建完毕。这个U盘我们可以将它保留,然后贴上标签以防忘记。如果以后还要安装Win10,直接拿来使用即可,不需要再走一遍上面的流程了。

安装Windows 10 操作系统
修改电脑BIOS中的启动顺序
根据电脑(主板)型号不同,每一台电脑进入BIOS的方式都不一样。绝大多数电脑,都需要在按开机电源后,马上快速连续点击键盘上的“快捷启动按键”,一般是F1,F2,F8,F12,ESC或DEL键其中的一个。极个别特殊型号,比如Thinkpad或者是联想的轻薄本,可能需要从电源按键或NOVO按键进入BIOS。具体大家可以去网上搜索一下,或者是一个一个测试,直到进入BIOS页面为止。
注意:根据电脑型号不同,BIOS页面的展现方式也有很大区别。上图只是举例,具体请以实际为准。
正常情况下,电脑默认都是从硬盘启动的。但是在安装新系统时,我们需要从刚刚创建的系统安装U盘启动,因此需要进入电脑的BIOS系统,并将第一启动顺序修改为“U盘”。在BIOS中,U盘一般会显示为“USB-HDD”,我们将这个选项挪到启动方式的最上方,并且保存并退出(Save changes & exit),重启电脑即可。
硬盘分区及系统安装
在正确配置完毕“从U盘启动”并重启电脑后,如果看到下面这个界面,就说明一切正确,可以开始安装Win10系统了。在这个“语言和其他首选项”页面中,正常情况下我们保持默认即可,语言,时间和货币格式都选择“中文(简体,中国)”,键盘和输入法选择“微软拼音”,然后点击“下一步”。
点击屏幕中间的“现在安装”。
来到激活页面后,我们将“产品密钥”填写框留空,并选中右下角的“我没有产品密钥”。
然后将会转到操作系统版本选择页面。在这里,我们根据自己的需求,选择“家庭版”或者“专业版”。具体如何如何选择,在前面“创建系统安装U盘”的部分已经讲的很清楚,不再重复。另外的“家庭单语言版”和“教育版”一般没有人会选,不用去理会他。
我们今天的教程,以“专业版”为例,安装方法和“家庭版”完全一样。选择完毕后,点击“下一步”。
勾选“我接受许可条款”并点击“下一步”。
来到安装类型选择页面,我们点击下方的“自定义:仅安装Windows(高级)”选项。
点击后,将自动转到硬盘分区界面。这个步骤特别重要,大家在操作时一定要注意。如果硬盘非全新的话,很可能这里会显示多个分区,除了原有的C盘,D盘,E盘……以外,通常还会有系统保留等分区。在完全重新安装系统的情况下,建议大家做好数据备份,并将所有原有分区全部删除后再重新划分。
将所有分区全部删除后,我们需要通过点击下方的“新建”按钮,并输入分区大小(1GB=1024MB)后点击“应用”为磁盘分区。
这里有三点需要特别注意。
第一、在分区数量≥2个的情况下,需要将每个分区都重复以上的“新建”操作,确保没有“未分配的空间”存在。
第二、在分区后,Win10通常会自动生成两个默认驱动器分区,分别是“系统分区”和“MSR保留”,不要对这两个分区进行任何操作。
第三、通常情况下,我们将Win10系统安装在第一个“主分区”上,也就是“分区3”,即系统默认的C盘。
在分区完成后,选中想要安装Win10的磁盘分区(上面说过了通常是分区3),然后点击“下一步”,Windows就会开始自动安装了。安装过程通常需要20分钟左右,具体时间取决于电脑配置,整个过程不需要进行任何操作。
在安装完成之后,电脑会自动重启。需要特别注意,在读秒倒数重启过程中,我们需要拔下U盘,让电脑从硬盘启动,因为Win10已经被安装到硬盘。如果仍然从U盘启动的话,就会再次进入安装页面。如果不小心忘记拔下U盘,并且已经进入安装界面的话,将U盘拔下并让电脑重新启动即可。
成功进入系统后,就会看到经典的“天涯若比邻”画面一闪而过了。
区域设置选择“中国”后,点击右下角的“是”。
键盘布局按照个人习惯,选择拼音或者五笔,然后点“是”。
按照个人需求,选择第二种键盘布局,或者跳过后以后再设置,都可以。一般我们选择跳过。
家里已经有无线网络的话,可以连一下。否则可以点击左下角的“我没有Internet连接”。
接下来需要等待比较长的时间,然后电脑会自动重启几次以完成安装过程。在一切完成后,我们需要设置一下自己电脑的用户名和密码。
在创建密码这里,除了容易记住之外,袋鼠叔叔强烈建议大家设置一个含有大小写字母,数字甚至特殊符号的“强密码”以提升安全性。密码需要输入两次,以确保不会输入错误。
接下来我们为账户创建三个安全问题,大家按照自己的情况选择就好,可以使用中文答案。
在隐私设置页面中,个人建议大家除了保留“位置”选项开启外,关闭其他所有功能。选择完毕后,点击右下角“接受”。
在自定义体验页面,我们选择“跳过”。
Cortana(中文名: 小娜)是微软的人工智能服务,普通用户99.9%的情况下基本用不到,所以我们选择“以后再说”。当然如果你觉得她有用的话,选择“接受”也是可以的。
所有设置完成后,需要再等待几分钟时间完成安装,然后就会自动进入我们所熟悉的Windows 10主界面了。
至此,我们的Windows10系统已经全部安装完成