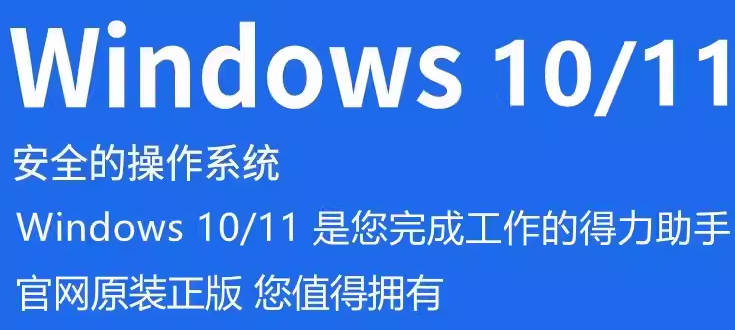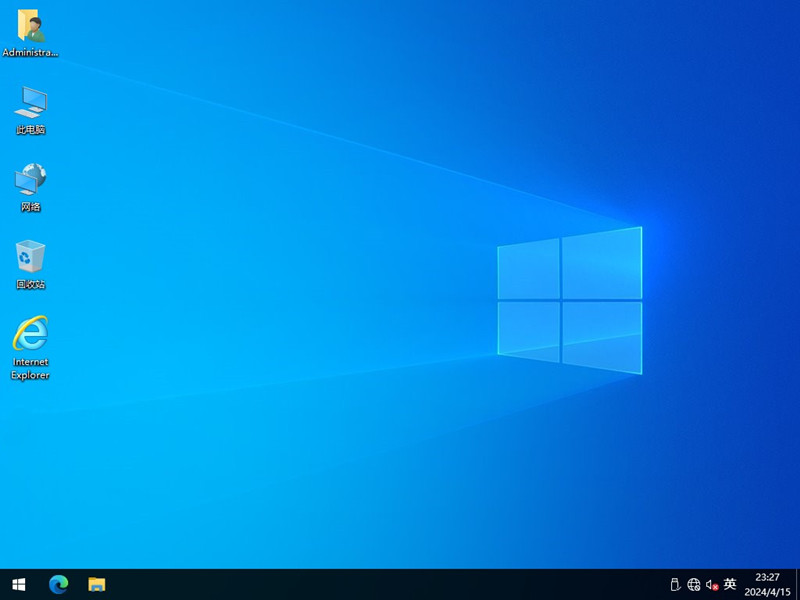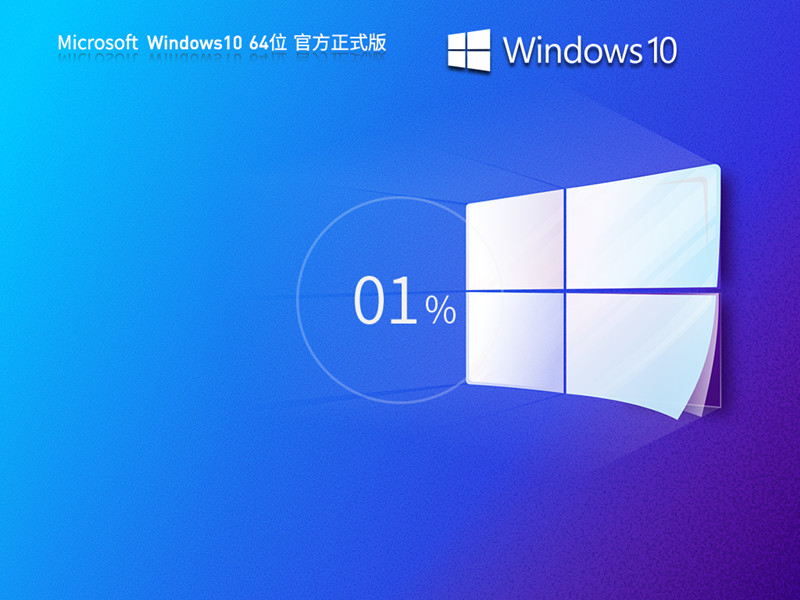Win10打印机共享错误代码3e3怎么解决?
打印机是办公中常用的设备,有助于提高办公效率,但是也有Windows 10系统用户在连接共享打印机时遇到了错误代码0x000003e3,那么这要怎么解决?下面就让本站来为用户们来仔细的介绍一下Win10打印机共享错误代码3e3的解决方法吧。
(点击下载最新万能共享与修复工具) 提取码:8686 一键操作 百分之百成功亲测
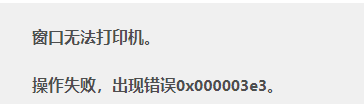
Win10打印机共享错误代码3e3的解决方法
在尝试以下修复程序之前,我们建议您尝试将共享打印机重新连接到计算机。
关闭打印机并拔下端口电缆。等待大约 30 秒,然后重新插入。
打开打印机并检查错误是否已修复。
修复 1 – 修改注册表中打印机驱动程序属性的值
在修改注册表之前,请按照本文中提到的步骤创建注册表备份,以后可以在出现任何问题时使用该备份来还原注册表的状态。
第 1 步、点击 Windows 键并在搜索框中键入注册表。
第 2 步、在“最佳匹配”搜索结果中,单击“注册表编辑器”。
当 UAC 提示输入权限时,单击“是”。
第 3 步、使用注册表左窗格中的文件夹导航到下面给出的路径。
HKEY_LOCAL_MACHINE\SYSTEM\CurrentControlSet\Control\Print\Environments\Windows x64\Drivers\Version-3
第 4 步、打开版本 3 文件夹后,从列表中选择您的打印机。
第5步、移动到右侧并查找名为 PrinterDriverAttributes 的条目。
第 6 步、 双击“打印机驱动程序属性”以更改此条目的值。
步骤 7、在编辑窗口中,将数值数据字段更改为 1。
然后,单击“确定”以保存更改。
第8步、 关闭注册表编辑器。
第9步、重新启动您的 PC 并检查打印机共享错误是否已解决。
修复2 –重新启动打印机后台处理程序服务
第 1 步、使用 Windows + R 组合键打开“运行”框。
第 2 步、键入 services.msc 并按 Enter 打开服务应用程序。
第 3 步、在服务列表中查找打印机后台处理程序服务。
第 4 步、双击打印机后台处理程序以打开其属性。
第5步、在“属性”窗口中,确保服务的“启动类型”设置为“自动”。
第 6 步、如果服务未运行,请单击“开始”。
步骤 7、完成此操作后,单击“应用”,然后单击“确定”。
第8步、返回“服务”窗口,右键单击此服务,然后单击“停止”。
第9步、服务停止运行后,右键单击打印机后台处理程序服务,然后选择“启动”以再次启动该服务。
第10步、重新启动系统。
系统启动后,检查尝试访问共享打印机时错误代码0x000003e3是否已解决。
修复3 –运行打印机疑难解答
第 1 步、同时按 Windows 和 R 键以打开“运行”框。
第 2 步、键入 ms-settings:疑难解答,然后按 Enter 键在“设置”应用中打开“疑难解答”页面。
第 3 步、在这里,单击其他疑难解答。
第 4 步、在“其他疑难解答”页上,单击与打印机关联的“运行”按钮。
第5步、疑难解答将开始运行以检测与打印机相关的任何问题。
第 6 步、如果检测到任何问题,它将显示您可以应用的修复程序。
应用这些修复程序并检查访问共享打印机的问题是否已解决。
修复4 –删除注册表中的打印机项
第 1 步、 首先,您需要打开服务应用程序并停止打印机后台处理程序服务。
按照上面修复1中提到的步骤3 - 2查找打印机后台处理程序服务。
右键单击打印机后台处理程序,然后选择停止。
第 2 步、 按 Windows + R 打开“运行”。
第 3 步、键入注册表编辑器并按回车键打开注册表编辑器。
当用户帐户控制提示时,单击是。
第 4 步、 在注册表中,导航到下面提到的位置。
HKEY_LOCAL_MACHINE\SOFTWARE\Microsoft\Windows NT\CurrentVersion\Print
第5步、在“打印”下,查找“提供程序”文件夹。
第 6 步、 右键单击“提供程序”,然后选择“删除”。
当系统提示确认删除密钥时,单击是。
步骤 7、 现在打开“服务”并找到“打印机后台处理程序”服务。
右键单击它并选择“启动”以再次重新启动服务。