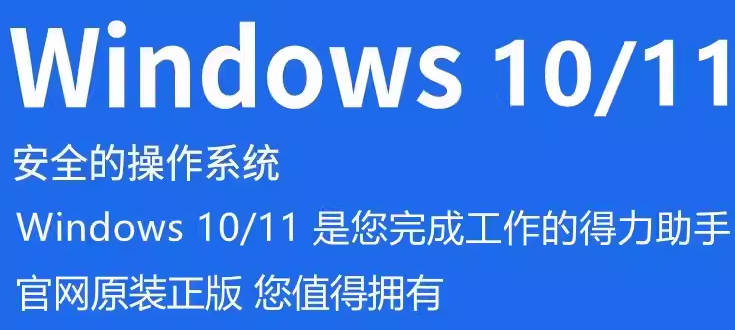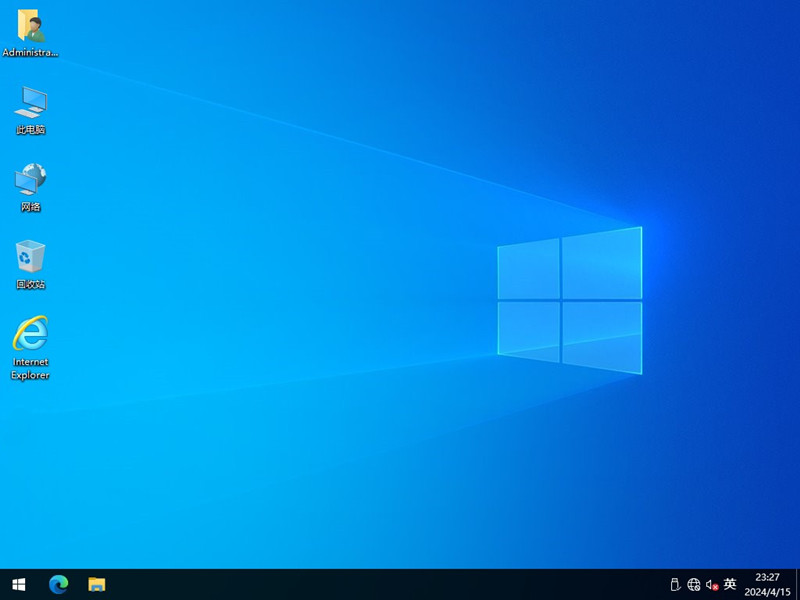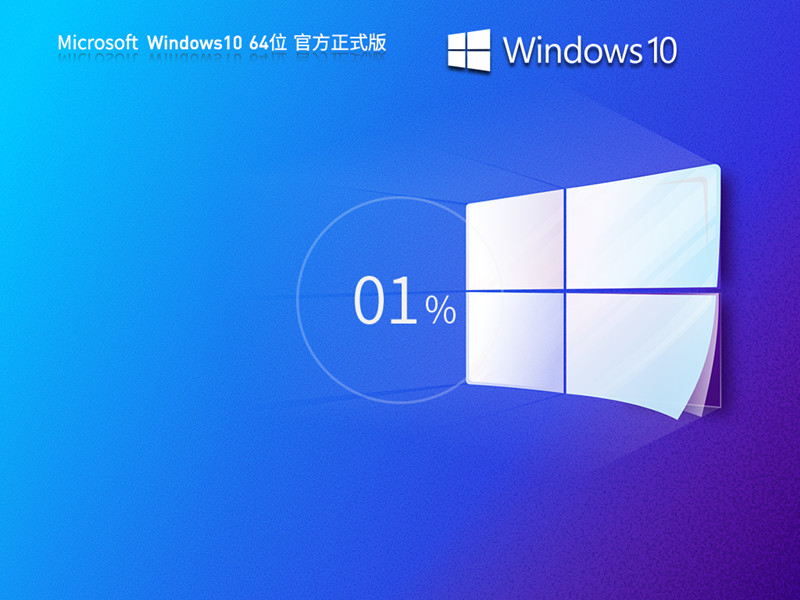Win10系统如何进行在线重装-Win10系统在线重装的教程
无论是在日常生活还是工作的时候,都有可能遇到需要去重装系统的时候,而目前还是用很多小伙伴对于系统的重装非常不熟悉,那么下面就让极致系统小编来教大家一个比较简单的在线重装Win10系统的方法,有需要的朋友就一起来看看吧。
安装方法
1.不用u盘一键重装(点击查看)
2.U盘PE一键安装教程(点击查看)

第二项、下载执行微软提供的媒体创建工具,也就是一个约19MB的系统安装写入工具,下载到电脑本地后,双击运行,按提示操作到了这个界面,有2个选项。
选择第一个,也就是你当前电脑的系统版本较低,可以通过工具直接升级到最新版本。
选择第二个,则需要事先准备一个容量不小于8GB的空白U盘,移动硬盘或其他类似存储硬件也行,然后将U盘提前插入电脑上,之后点选“为另一台电脑创建安装介质”,按提示下一步直到等待写入完成。完成后就意味着你已经做好了一个系统安装U盘,在任意一台可以支持安装Win10的电脑上,都可以随时用这个U盘来重装系统。
win11安装
浏览器搜索“Win11官方下载”,点选这个搜索结果进入微软官方Win11系统下载安装界面
在这个Win11下载安装界面有3大关键选项,对应3个不同的升级或安装方式

第一个、Win11安装助手,工具大约4MB,下载后双击即可运行,可以将符合安装Win11条件的Win10系统电脑升级为Win11。
第二个、创建Win11安装,也就是下载一个约10MB的系统盘制作工具(类似于前面提到的媒体创建工具)。选择此项,同样需要事先准备一个容量不小于8GB的可用空白U盘,移动硬盘或其他类似存储硬件也行,然后将U盘提前插入电脑上。
下载后双击运行,到了这个界面
按提示选择系统语言版本和系统版本,如果你没有特殊要求或高级功能要求,那直接按默认设置直接选“下一页”就可以了。
这里我有特殊需求,所以取消勾选“对这台电脑使用推荐的选项”,然后将系统版本从默认的Win11家庭中文版改为“Win11”接着点下一页。在新界面,要使用的介质,选择“U盘”继续下一页,确认要写入的U盘是否正常,如果正确,那就继续点击下一页,等待写入进度完成(需要等待一段时间,可能等待比较久)。
第三个选项,则可以直接下载Win11 23H2版本系统镜像ISO文件,下载文件大约5.5GB,可以用于随时拷贝安装到其他电脑或在无网络环境下,用其他第三方系统创建写入工具来将系统镜像展开安装或写入到U盘里。

注意:用第三方工具创建系统安装文件,这个写入时间比微软自己的工具写的要快一些(等待时间会短一些)
一般我们选择第二个方式用微软官方系统工具创建系统U盘就可以了,操作简单就是等待时间比较长一些。
U盘安装步骤
系统U盘写好后,就可以将U盘用于给系统损坏、系统有问题的电脑来重装系统。
第一步、先将写好系统的U盘插入到需要重装系统的电脑上
第二步、开机,开机时连续按F7 / F10 / F12 或 Del等按键用以打开系统启动引导选项界面

第三步、在系统启动引导界面,选择U盘启动,等待一会后,电脑会从U盘读取系统文件,从U盘启动开始安装系统。
第四步、在系统安装程序界面,按默认设置,选择“下一页”等待一会,在新界面选择自己想要安装的系统版本,接着点击下一页选我接受,继续下一页,
第五步、接着选择“自定义:仅安装Windows”
第六步、在安装磁盘选择界面,可以将C盘或无用的盘进行格式化,甚至删除整个分区,然后新建分区,选好将系统安装存放的磁盘分区,继续点击下一页,
第七步、进入安装等待过程,等进度条走完后,系统也就装好了,在安装过程中,系统会有多次自动重启,不用管,等装好后,会自动进入系统解封、自动安装驱动并逐步进入桌面。
那么,你学会了吗?