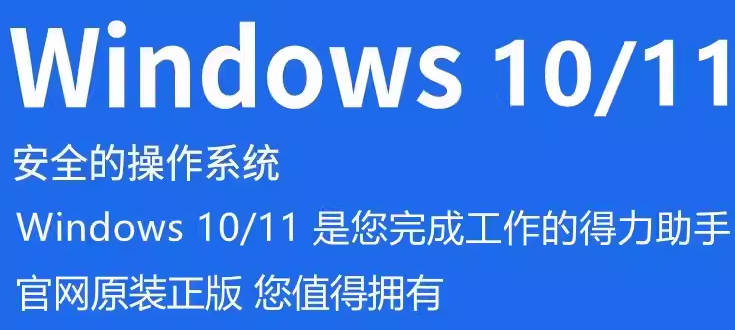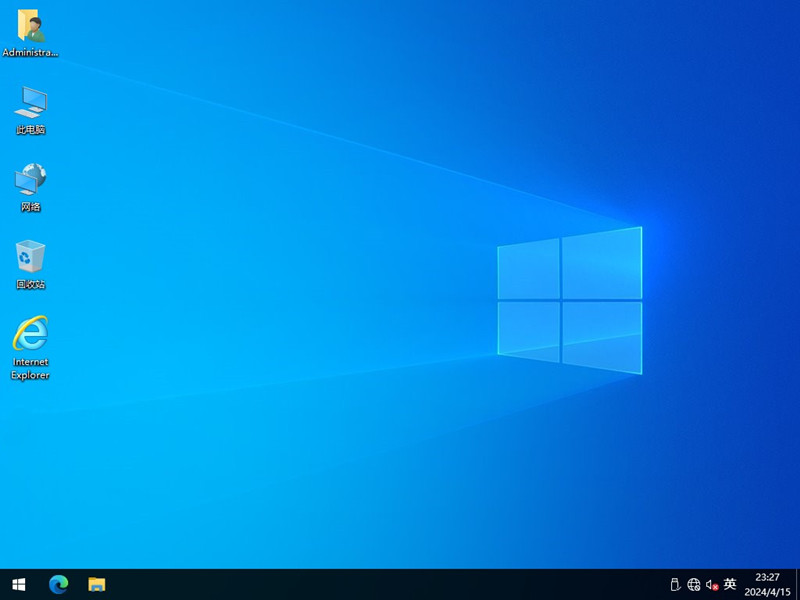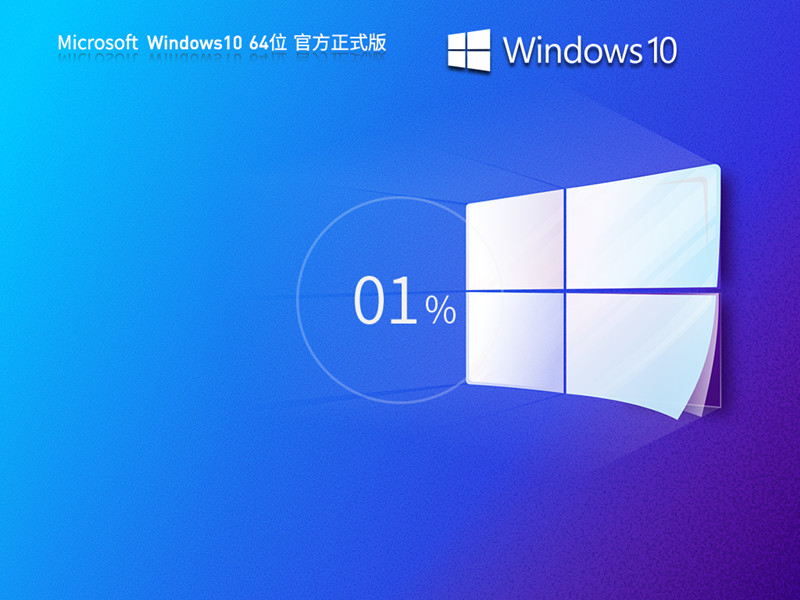使用微软官方工具干净安装Windows 10 纯净w10优盘一键安装教程
使用微软官方工具干净安装Windows 10 纯净w10优盘一键安装教程,之所以写这么一篇教程,是因为很多人使用电脑过程中的问题是因为软件问题导致。所以DIY圈有一句话:重启能解决90%的问题,重装能解决99%的问题。
网上重装Windows的教程很多,尤其是各种用PE工具安装,一键安装之类的,虽然方便。但很可能PE工具、第三方重新封装的系统本身会带来其它的问题——可能别人碰不到或者无所谓,但到了自己这边就是有问题,使用微软官方提供的工具和镜像是最保险的。
系统安装方法
1.不用u盘一键重装(点击查看)
2.U盘PE一键安装教程(点击查看)
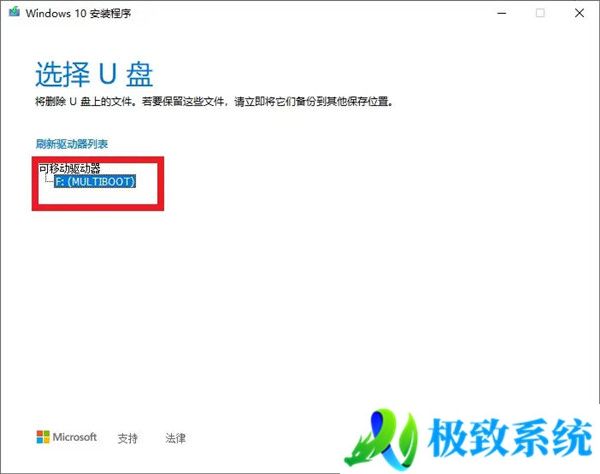
准备工作:
一台已经装有Windows而且可以正常上网的电脑。
一个8G的空白U盘。如果U盘上有数据的话,请先做好备份工作!请先做好备份工作
!请先做好备份工作!
了解清楚需要安装Windows的电脑如何从U盘启动,品牌机的去官网找资料或者找售后问,DIY的看主板说明书或者去主板厂商官网找资料。如果真的找不到,而且电脑比较新又预装了Windows 8以上版本的,可以参考文后附五。
如果要安装Windows 10的电脑上已经安装了Windows 10并且激活的,查看Windows版本并记下。步骤见文后附一。
如果不是新电脑,原来装有Windows,并且有多个硬盘/分区的,查看好要把Windows装到哪个硬盘上的哪个分区。步骤见文后附二。
第一步:制作USB安装盘
电脑插上U盘,如果插有其它U盘建议先拔下,以免后面误操作。如果U盘上有其它数据,先进行备份!先进行备份!先进行备份!
刚打开界面显示正在准备工作,耐心等待几分钟,会出现许可界面,点接受:
选择“创建安装介质”,点“下一步”
这个界面默认就可以,直接点“下一步”。有特殊需要的自行更改,这里不赘述了。

选择“U盘”,点“下一步”。
这个时候应该只有一个U盘,如果有多个的话,先拔下其它的。点“下一步”。
这个时候会从微软网站下载最新版本的Windows 10,根据网速的不同可能需要等一段比较长的时间(网速慢的可能需要几个小时)。
然后程序会创建安装盘,根据U盘写入速度的不同也会需要不同的时间,一些写入慢的U盘会需要二十多分钟甚至更长。
等到出现这个界面,U盘就好了。点击完成,然后可以拔下U盘了。
从U盘启动
把U盘插到需要安装Windows的电脑上,从U盘启动。具体步骤参考官方资料或者主板说明书,符合条件的可以参考文后附五
安装步骤
第一个安装界面,点“下一步”
点“现在安装”
如果有安装序列号,现在可以直接输入。
如果没有,点击“我没有产品密钥”。电脑是品牌机出厂预装Windows 10,或者之前安装过Windows 10并且激活过的(KMS,也就是企业批量授权方式除外,不知道什么是KMS的直接忽略括号内内容),安装完毕后会自动激活。都不是的话,如何激活Windows 10并不在本教程范围内——买正版序列号很简单方便,非正版使用这里就不提了,我不想收律师函。
如果上面输了序列号,安装程序会自动根据序列号选择版本,不会看到这个界面。
如果前面没有输序列号的,请选择计划购买的版本或者原来激活过的Windows版本。
如果不知道原来的Windows版本,而且因为系统崩溃已经进不去了,无脑选择家庭版。

勾上“我接受许可条款”,点“下一步”。
本教程是“干净安装”Windows,选“自定义”,升级安装不在本教程范围内。
选择把Windows安装在哪一个硬盘的哪一个分区上。这里稍微说详细一点:
1、如果是重新安装Windows 10,装回到原来Windows的所在磁盘、分区就可以。数分区序号的时候,看到类型是“MSR(保留)”的分区跳过不数。在文后附二中可以看到我这台电脑的Windows安装在第二个硬盘(附二界面显示磁盘 X,这里的界面显示“驱动器 X”,都是从0开始数)的第三个分区,所以这里选择驱动器1的分区4。
2、如果是更换了硬盘或者DIY的新电脑,硬盘上没有分区。这个时候有两个选择:
选择要安装Windows的硬盘,直接点击“下一步”,会使用整个硬盘作为C盘。我个人推荐这种方案。
如果习惯了用D盘放数据,点击“新建”,然后输入C盘大小。具体步骤见文后附三。
3、如果对原来的硬盘分区方案不满意,或者新买的电脑是预装了Linux不想要的话,这个时候可以重新分区,然后按照2的情况重新安装。重新分区步骤见文后附四,需要保留Linux做双启动的情况不在本教程范围内。
然后进入自动安装过程,等待电脑操作就可以。USB3的U盘+固态硬盘的话大概要等几分钟,如果是机械硬盘,或者USB2的U盘可能要等更长的时间。
这一步完成后会显示自动重启界面,可以等10秒或者直接点“立即重启”。

设置电脑从硬盘启动
如果前面设置从U盘启动是一次性的可以跳过这步。
设置的具体步骤根据电脑品牌型号或者主板品牌型号会有所不同,参考前面设置从U盘启动的步骤。
因为新版的家庭版Windows 10(1903及1909,以后更新的版本会否改动不清楚,现在时点按照本教程下载的应该是1909)强制要求用微软账号登录,如果没有微软账户又不愿意注册一个的话,后续步骤需要断网才能使用本地账户。无线网卡的可以在设置无线网络的时候跳过,使用有线网卡的,这个时候请先拔下网线。
第一次启动Windows
设置区域,默认中国不动。在国外使用的自己选择合适的地区。
设置输入法,默认拼音,习惯五笔的可以改成五笔。
添加第二种输入法,跳过即可。
然后可能需要设置网络。一般来说,如果是有线网络,并且有路由器的会自动设置直接跳过,但使用无线网络的需要选择无线网络并输入密码。某些网卡比较特殊的需要进入Windows后手动安装驱动程序。我的这台电脑是台式机没有无线网卡,Windows自动配置好网络了,这里无法截图。
输入微软账号、密码登录(推荐,可以同步不同电脑上的很多习惯设置),没有的点下面的“创建账户”注册。注册过程这里就不详述了。
下面几个界面都是让用户在方便性和隐私安全之间选择,请根据个人习惯以及对隐私重视程度进行设置。然后等待Windows 10进行初始化工作。
再稍等几分钟就装好了。