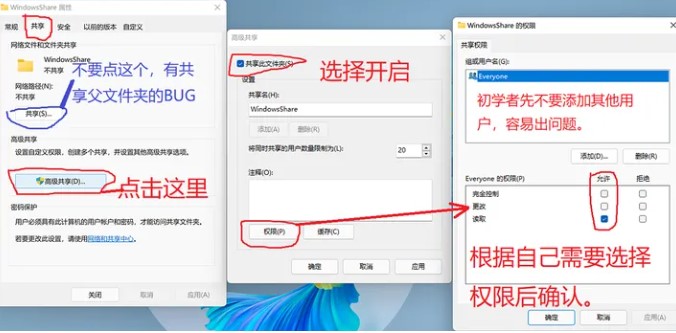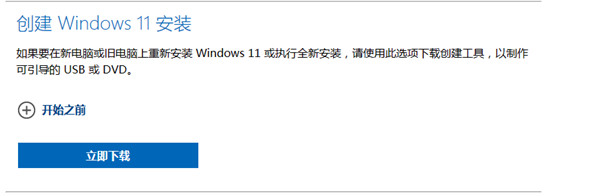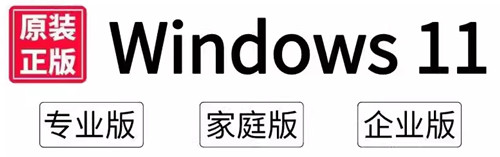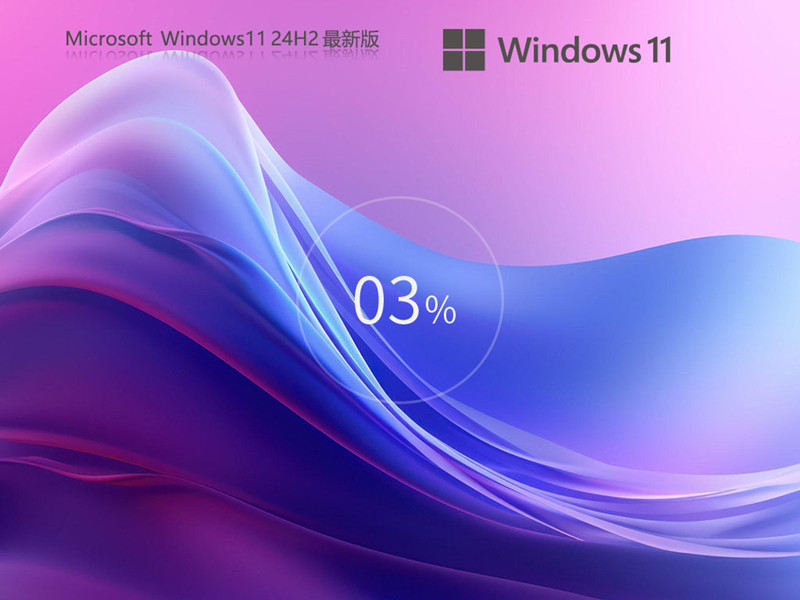win11怎么自己重装系统?一键下载win11系统方法
win11系统受到了很多用户们的喜爱,但是也有不少的用户们在询问怎么重装系统?下面就让本站来为用户们来介绍一下一键重装的方法吧,让你就算是新手用户也能完美的运行和安装,为用户们带来了极大的便利。
系统安装方法
1.不用u盘一键重装(点击查看)
2.U盘PE一键安装教程(点击查看)

安装Windows 11正式版需要准备一个U盘,并按照以下步骤进行操作:
第一步:下载Windows 11镜像:
首先,你需要从官方渠道下载Windows 11的镜像文件。你可以在微软的官方网站或其他可信赖的渠道获取到Windows 11的镜像文件。
第二步:准备U盘:确保你有一个至少容量为8GB的U盘,并且备份其中的重要数据,因为安装过程会格式化U盘。
第三步:下载和运行媒体创建工具:
我们提供了一个免费的媒体创建工具,你可以从网站下载。安装完成后,运行该工具。

第四步:创建安装U盘:
在媒体创建工具中,选择“创建安装媒体以其他计算机上使用”,然后点击“下一步”。选择“U盘”选项,并插入U盘到电脑上。选择你想要创建的U盘,然后点击“下一步”。工具会开始下载Windows 11的安装文件并将其写入U盘。
第五步:启动计算机:
将准备好的U盘插入需要安装Windows 11的计算机上,并重新启动计算机。
第六步:进入BIOS/UEFI设置:
在计算机重新启动时,按下相应的键(通常是Del、F2、F10或F12)进入BIOS或UEFI设置。
第七步:设置启动顺序:
在BIOS/UEFI设置中,找到“启动顺序”或“Boot Order”选项,并将U盘作为第一启动设备。
第八步:保存并退出:
保存更改并退出BIOS/UEFI设置。
第九步:安装Windows 11:
计算机重新启动后,它会从U盘启动,并进入Windows 11安装界面。按照屏幕上的指示进行操作,选择语言、时区、键盘布局等选项,并点击“安装”。
第十步:按照向导完成安装:
跟随安装向导,选择安装类型、目标驱动器等选项,然后等待安装完成。在安装完成后,根据需要进行一些基本设置,如设置用户帐户、网络连接等。
第十一步:移除U盘并重新启动:
安装完成后,从计算机中移除U盘,并重新启动计算机。现在你的计算机应该已经成功安装了Windows 11正式版系统。
请注意,安装操作系统可能会导致数据丢失,请务必提前备份重要数据。此外,请确保你的计算机符合Windows 11的硬件要求,并且在安装前做好必要的准备工作。